
NZBGet will now be running, you can connect to it by going to the IP address of your NAS and port 6789 You can repeat the ones shown on the right side of the settings page ‘Container Port’ onto the left side ‘Local Port’ once you have done this press ‘Next’. We won’t be changing any of the ports the container uses. Press ‘Save’ to go back to the initial setup screen, then press ‘Next’ Port Settings You do not need to set up anything on these tabs. Your timezone /wiki/List_of_tz_database_time_zones The GID you obtained in the user setup guide The UID you obtained in the user setup guide Next we are going to set up a couple of environment variables that docker will use to allow the container access to our files and folders and also to tell it where we live in the world.Ĭlick the Add button, and fill in the following details as per the table/screenshot, you will need to do one at a time. Next up we are going to click on the ‘Advanced Settings’ button, this will take you to a new window with a number of tabs which we are going to work through.Įnvironment Variables (PGID, PUID and Timezone) You will be greeted with the Network screen, we will be using the ‘synobridge’ network we created earlier select it from the list and click Next. In Docker click on the ‘Image’ tab, in the list of your containers select the ‘Linuxserver/ NZBget’ image and click on ‘Launch’
SETUP SONARR WITH NZBGET DOWNLOAD
You can check the status of the download over on the ‘Image’ tab. The pop-up box will ask which version you want to download, make sure you choose ‘Latest’ from the list of available versions. In the list of available containers select the one made by Linuxserver as shown below and click on ‘Download’. Open up Docker within DSM and navigate to the ‘Registry’ tab, then search for ‘nzbget’.
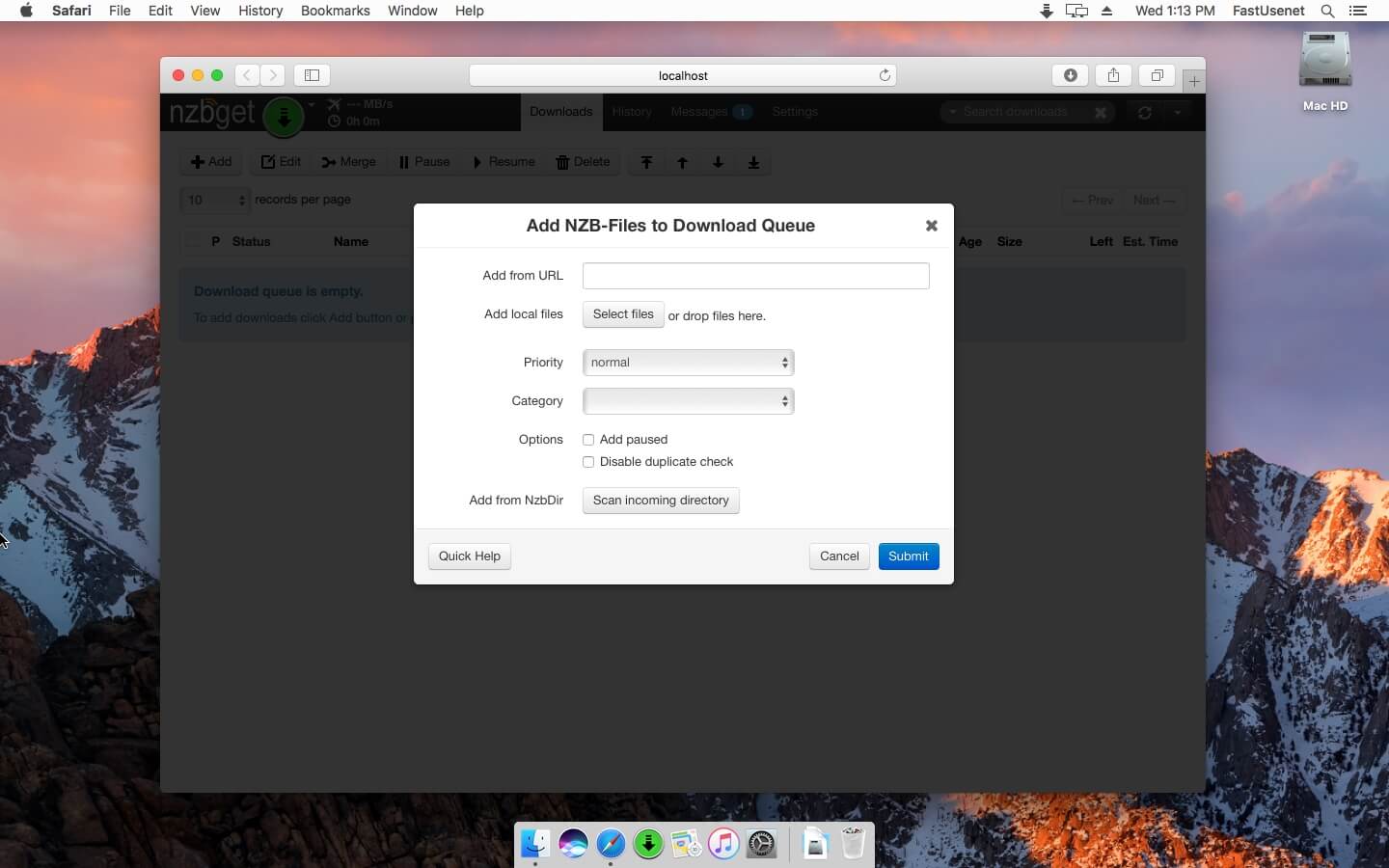
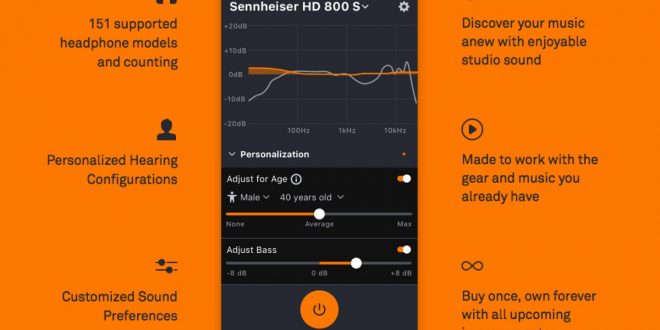
Step 2: Setting up a restricted Docker user and obtaining IDs.Watchtower – Automated Updates in Container Manager.Updating Containers in Container Manager.DSM 7.2 Container Manager open child menu.


 0 kommentar(er)
0 kommentar(er)
